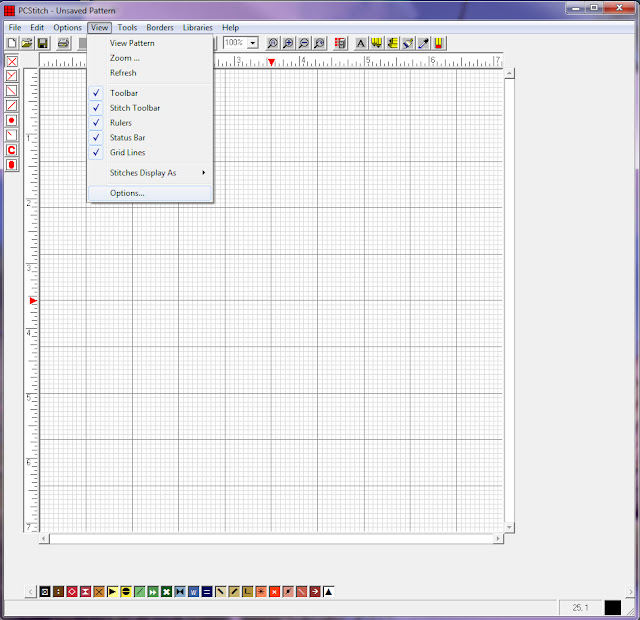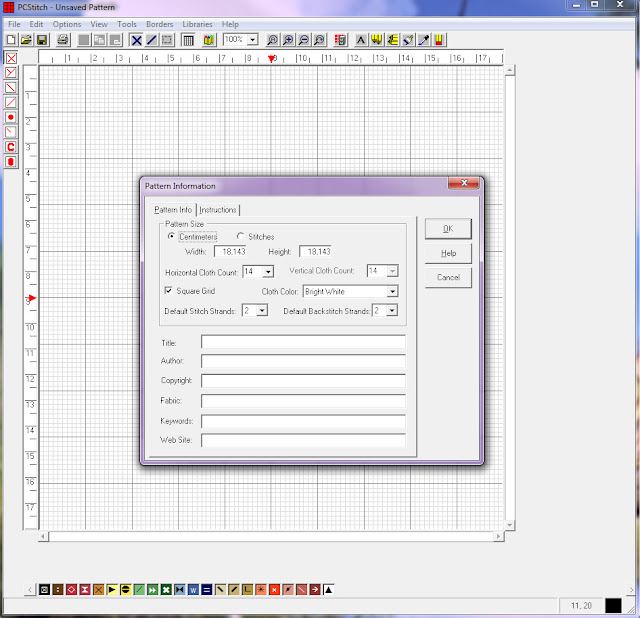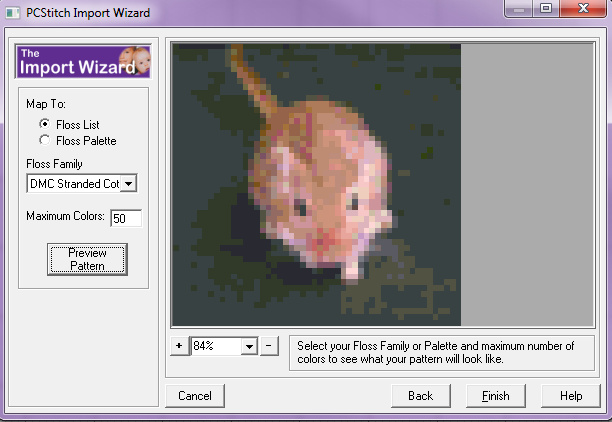PCStitch: es un programa muy completo que básicamente nos permite dibujar sobre una cuadricula. Podemos dibujar a mano alzada como en Paint o importar una imagen para que la transforme en pixeles. Esta diseñado para punto de cruz y es tan completo que tiene integrado las paletas de colores de las marcas mas conocidas de madejas y nos exporta el numero del color para ir a la tienda cómodamente con la lista de colores.
Esta en ingles y al abrir el programa podemos ver un espacio de cuadricula enmarcado por una regla y una serie de iconos de funciones. En la parte superior tenemos el menú de opciones.
CONFIGURACIÓN INICIAL
Lo primero que vamos a hacer es cambiar las pulgadas por centímetros. Para eso le damos en el menú de arriba a View<Options...
En la primera pestaña que aparece podemos definir el tamaño de nuestra labor en centímetros o en cuadritos o puntos. En mantelerias es mas cómodo usar la opción de centímetros y definir el alto (height) y el ancho (width). Para cojines a punto de cruz o patrones de Hama Beads es mas cómodo usar numero de puntos (stitches) definiendo el numero de puntos de alto (height) y el numero de puntos de ancho (width).
En el cuadro pinchamos a la derecha en Rules y en el desplegable Default Unit Measure seleccionamos Centimetres. Pinchamos en OK.
A continuación vamos a adaptar la cuadricula al tamaño de nuestra labor. Para esto le damos con el botón derecho sobre la cuadricula y pinchamos en Pattern Properties.
En la primera pestaña que aparece podemos definir el tamaño de nuestra labor en centímetros o en cuadritos o puntos. En mantelerias es mas cómodo usar la opción de centímetros y definir el alto (height) y el ancho (width). Para cojines a punto de cruz o patrones de Hama Beads es mas cómodo usar numero de puntos (stitches) definiendo el numero de puntos de alto (height) y el numero de puntos de ancho (width).
Horizontal/Vertical Cloth Count: es la cantidad de cuadritos que entras en un centímetro cuadrado. Depende del grosor de la hebra en la tela. Con 8 hay menos cuadritos y con 24 hay mas cuadritos.
Square Grid: es para quitar o poner las lineas de la cuadricula.
Cloth Color: determina el color del fondo o de la tela.
Default Stitch Strands: es el numero de hebras de la tela que usamos para montar la cruz del punto de cruz. Esto define el tamaño del cuadrito en la cuadricula que vamos a usar para establecer una correspondencia con la tela.
Default Backstitch Strand: -
Los símbolos que aparecen en la parte superior y a la izquierda de la cuadricula tienen cada uno su función. Si pasamos el cursor por encima vemos el nombre de cada símbolo,
Estos símbolos determinan el tipo de punto que vamos a bordar. La cruz es para el punto de cruz pero también podemos usar el medio punto, punto francés...
Estos símbolos son para funciones del sistema y de dibujo. Los de la izquierda son para documento nuevo, guardar documento, imprimir, copiar, cortar y pegar. A continuación están los botones de dibujar puntos, dibujar en la parte de atrás y el modo edición. El modo edición es para seleccionar zonas y editarlas. Después esta el botón de la cuadricula que la quita y la pone. El siguiente botón es el de la paleta de colores donde podemos ver los colores que tenemos en la paleta actual. Los botones que hay a continuación sirven para aumentar o disminuir el tamaño del área de trabajo para verlo mejor y ajustarlo a nuestro monitor sin varias las proporciones. El botón de los libros es para añadir librerías de patrones prediseñados. Y por ultimo tenemos la herramientas de pintura: cuadro de texto, reflexion vertical de la imagen, reflexion horizontal de la imagen, relleno automatico, captador de color y goma de borrar.
La paleta de colores se muestra en la parte inferior y como vemos cada color va asociado a un símbolo. Cuando se va a pintar podemos usar los símbolos o el color o ambos. Para configurar como quiero que aparezca le damos en el menú de arriba a View<Stitches Display As<Colored Squares (cuadros coloreados); Colored Stitches (puntos coloreados)... Para verlos mejor y si pretendemos imprimir el patrón para seguirlo lo mejor es ponerlo en cuadros coloreados.
PINTAR A MANO ALZADA
Para pintar necesitamos que este activado el botón de la cruz de la izquierda, el botón de la cruz de la parte superior y un color de la paleta de colores inferior. Con el puntero del ratón señalamos un cuadrito y pinchamos y se pintara con el color que hemos elegido. Podemos pinchar en otro color y seguir pintando. Para borrar activamos la goma de borrar y pinchamos sobre el cuadrito que queremos eliminar.
MODO EDICION / MODO TEXTO
El Modo Edición (Edit Box) sirve para realizar dibujos complejos. Este modo nos permite seleccionar un área del patrón y copiarlo o voltearlo a nuestro gusto. Ideal para repetir formas. El modo edición se encuentra junto al botón de dibujar puntos en la barra de arriba.
Cuando lo pulsamos el cursor ya no dibuja sino que selecciona áreas. Una vez seleccionada un área le podemos dar a los botones de arriba para copiar, cortar o pegar, o usar el menú contextual del botón derecho sobre el área. También podemos seleccionar el área para borrarla.
El Modo Texto (Text) sirve para dibujar letras automáticamente en pixeles. El botón se encuentra en la barra de arriba y esta representado por la letra "A". Al pulsarla aparece una barra inmediatamente debajo que nos permite seleccionar el tipo de letra.
True Type: es el tipo letra normal y en el desplegable de al lado podemos encontrar las fuentes de letra mas normales de muchos programas de texto. También se puede poner negrita, cursiva, tamaño...
Aparece un cursor que podemos colocarlo en cualquier parte de la superficie de trabajo y podemos empezar a escribir.
Stitched: es el tipo de letra típica de punto de cruz con adornos y colores. En el desplegable de al lado podemos elegir la fuente y poco mas ya que este tipo de letra no admite mucho cambio.
Aparece un cursor que podemos colocarlo en cualquier parte de la superficie de trabajo y podemos empezar a escribir.
Cuando lo pulsamos el cursor ya no dibuja sino que selecciona áreas. Una vez seleccionada un área le podemos dar a los botones de arriba para copiar, cortar o pegar, o usar el menú contextual del botón derecho sobre el área. También podemos seleccionar el área para borrarla.
El Modo Texto (Text) sirve para dibujar letras automáticamente en pixeles. El botón se encuentra en la barra de arriba y esta representado por la letra "A". Al pulsarla aparece una barra inmediatamente debajo que nos permite seleccionar el tipo de letra.
True Type: es el tipo letra normal y en el desplegable de al lado podemos encontrar las fuentes de letra mas normales de muchos programas de texto. También se puede poner negrita, cursiva, tamaño...
Aparece un cursor que podemos colocarlo en cualquier parte de la superficie de trabajo y podemos empezar a escribir.
Stitched: es el tipo de letra típica de punto de cruz con adornos y colores. En el desplegable de al lado podemos elegir la fuente y poco mas ya que este tipo de letra no admite mucho cambio.
Aparece un cursor que podemos colocarlo en cualquier parte de la superficie de trabajo y podemos empezar a escribir.
PALETA DE COLORES
Para modificar la paleta de colores le damos a botón de la paleta o le damos en el menú de arriba a Tools<Palette Tools<Floss Palette Window y aparecerá el cuadro de la paleta.
- En la parte izquierda tenemos la paleta de colores actual.
- Display As: este desplegable nos cambia el tamaño y la forma de ver los colores en la paleta
- Sort By: en este desplegable elegimos la forma de ordenar los colores.
- En la parte derecha tenemos 2 apartados:
- Pestaña Available Color List: en esta pestaña podemos elegir los colores disponibles para añadir a nuestra paleta. Podemos seleccionar cualquiera de los colores de la lista y añadirlos a nuestra paleta pulsando en el botón <<Add to Palette.
- Floss List: este desplegable nos da la opción de elegir la gama de colores de conocidas marcas de madejas de punto de cruz que ya están almacenadas con el numero de la madeja. Esta opción es tremendamente cómoda para ir a la tienda a comprar madejas.
- List Style: este desplegable nos cambia la forma de listar los colores, mostrando color, numero y/o nombre.
- Sort By: en este desplegable elegimos la forma de ordenar los colores.
- Pestaña Floss Propierties: en esta pestaña podemos editar los colores de nuestra paleta actual. Para ello seleccionamos un color de la parte izquierda y en la parte derecha aparecerán diversos campos que podemos modificar, entre ellos el nombre, el símbolo... También los podemos borrar totalmente o reemplazar.
Después de crear nuestra propia paleta de colores podemos guardarla por si la queremos volver a usar en el futuro. Para ello le damos a Options<Save Palette y se nos guardara como un archivo .fls. En el futuro podemos cargarla dándole a Options<Load Palete y elegiremos nuestro archivo .fls.
IMPORTAR UNA IMAGEN
Para importar una imagen le vamos a dar en el menú de arriba a File<Import...
Se nos abrirá una ventana donde vamos a poder elegir la fuente de nuestra imagen. Desde el disco duro, desde el scanner o cámara digital o desde el porta-papeles.
Yo tengo la imagen en el disco duro, asi que la busco en su carpeta, la selecciono y pincho en Open.
Se nos abrirá la ventana de importación que nos va a guiar por una serie de pasos para transformar la imagen en pixeles en función de los parámetros que le demos. Lo primero que nos dice es que si queremos podemos recortar la imagen simplemente arrastrando el ratón en el área que queramos seleccionar. Una vez seleccionado le damos a Crop y nos quedaremos solo con el área seleccionada. Le damos a Next.
A continuación aparecen herramientas de borrado para eliminar las partes que no queremos incluir. Le damos a Next.
En la siguiente pantalla vamos a ajustar el tamaño de la imagen que va a tener en la realidad. Lo podemos hacer en centímetros o en numero de puntos. Le damos a Next.
Una vez ajustado el tamaño podemos hacer los típicos retoques de fotografía. Ajustar el brillo, contraste, saturacion, etc. Le damos a Next.
Por ultimo vamos a elegir la paleta de colores. El programa automáticamente te recomienda un numero de colores para esta imagen. Cuantos mas colores mas resolución tendrá la imagen y menos colores harán que la imagen se vea peor. Tendríamos que llegar al equilibrio en el que la imagen se vea bien y no tengamos demasiados colores, sobre todo si hay que comprar todas las madejas para bordar a punto de cruz. Le damos a Finish.
Y al finalizar nos queda asi, con su paleta de colores correspondiente.
GUARDAR / EXPORTAR / IMPRIMIR
Una vez que tenemos nuestro trabajo terminado podemos guardarlo para lo que damos a File<Save As... y seleccionamos la carpeta donde la queremos guardar. El formato es exclusivo del programa por lo que solo lo podemos abrir con este programa.
Si lo queremos llevar a otros dispositivos que no tienen el programa instalado tenemos la opción de exportar la imagen y la paleta en forma de texto. Para ello damos a File<Export... Le damos al botón Export, con Save Image guardamos la imagen en extension BMP y con Save Legend guardamos la lista de colores de la paleta como documento Word.
Y si lo queremos tener en papel le damos a File<Print/Preview donde seleccionamos la impresora que tengamos. En el desplegable Print Stitches As seleccionamos el modo en que queramos que aparezca el patrón, es decir, que cada punto aparezca somo símbolos, como cuadrados coloreados, imitación de puntos de cruz de colores... y le damos a Preview para ver como queda.
En este ejemplo yo seleccione símbolos de colores y el resultado es este:
Cuando nos guste el resultado le damos a Print y !!!manos a la obra!!!